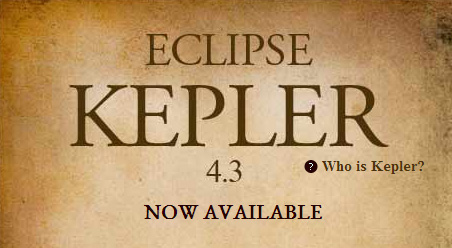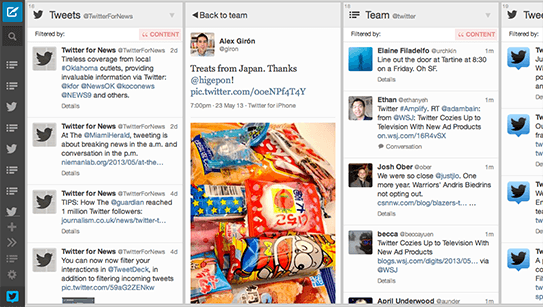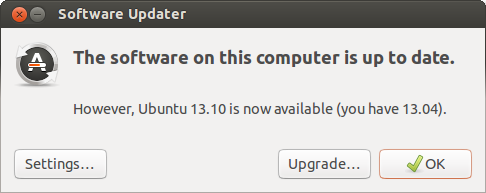Jitsi Meet is an open-source WebRTC JavaScript application that uses Jitsi Videobridge to provide high quality, secure and scalable video conferences. The Jitsi Meet client runs in your browser, without installing anything else on your computer. You can try it out at https://meet.jit.si.
Jitsi Meet quick install
This guide helps you host your own Jitsi server.
Set up the Fully Qualified Domain Name (FQDN) (optional)
If the machine used to host the Jitsi Meet instance has a FQDN (for example meet.example.org) already set up in DNS, /etc/hostname must contain this FQDN; if this is not the case yet, change the hostname.
Then add the same FQDN in the /etc/hosts file, associating it with the loopback address:
127.0.0.1 localhost meet.example.org
Finally on the same machine test that you can ping the FQDN with: ping "$(hostname)"–
Add the Jitsi package repository
echo 'deb https://download.jitsi.org stable/' | sudo tee /etc/apt/sources.list.d/jitsi-stable.list wget -qO - https://download.jitsi.org/jitsi-key.gpg.key | sudo apt-key add -
Open ports in your firewall
Open the following ports in your firewall, to allow traffic to the machine running jitsi:
- 80 TCP
- 443 TCP
- 10000 UDP
Install Jitsi Meet
Note: The installer will check if Nginx or Apache is present (in that order) and configure a virtualhost within the web server it finds to serve Jitsi Meet. If none of the above is found it then defaults to Nginx. If you are already running Nginx on port 443 on the same machine turnserver configuration will be skipped as it will conflict with your current port 443.
# Ensure support is available for apt repositories served via HTTPS sudo apt install apt-transport-https # Retrieve the latest package versions across all repositories sudo apt update # Perform jitsi-meet installation sudo apt install jitsi-meet
During the installation, you will be asked to enter the hostname of the Jitsi Meet instance. If you have a FQDN for the instance already set up in DNS, enter it there. If you don’t have a resolvable hostname, you can enter the IP address of the machine (if it is static or doesn’t change).
This hostname (or IP address) will be used for virtualhost configuration inside the Jitsi Meet and also, you and your correspondents will be using it to access the web conferences.
Generate a Let’s Encrypt certificate (optional, recommended)
In order to have encrypted communications, you need a TLS certificate. The easiest way is to use Let’s Encrypt.
Note: Jitsi Meet mobile apps require a valid certificate signed by a trusted Certificate Authority (such as a Let’s Encrypt certificate) and will not be able to connect to your server if you choose a self-signed certificate.
Simply run the following in your shell:
sudo /usr/share/jitsi-meet/scripts/install-letsencrypt-cert.sh
Note that this script uses the HTTP-01 challenge type and thus your instance needs to be accessible from the public internet. If you want to use a different challenge type, don’t use this script and instead choose I want to use my own certificate during jitsi-meet installation.
Advanced configuration
If the installation is on a machine behind NAT jitsi-videobridge should configure itself automatically on boot. If three way call does not work further configuration of jitsi-videobridge is needed in order for it to be accessible from outside. Provided that all required ports are routed (forwarded) to the machine that it runs on. By default these ports are (TCP/443 or TCP/4443 and UDP/10000). The following extra lines need to be added to the file /etc/jitsi/videobridge/sip-communicator.properties:
org.ice4j.ice.harvest.NAT_HARVESTER_LOCAL_ADDRESS=<Local.IP.Address>
org.ice4j.ice.harvest.NAT_HARVESTER_PUBLIC_ADDRESS=<Public.IP.Address>
And comment the existing org.ice4j.ice.harvest.STUN_MAPPING_HARVESTER_ADDRESSES.
Default deployments on systems using systemd will have low default values for maximum processes and open files. If the used bridge will expect higher number of participants the default values need to be adjusted (the default values are good for less than 100 participants). To update the values edit /etc/systemd/system.conf and make sure you have the following values if values are smaller, if not do not update.
DefaultLimitNOFILE=65000
DefaultLimitNPROC=65000
DefaultTasksMax=65000
To check values just run :
systemctl show --property DefaultLimitNPROC
systemctl show --property DefaultLimitNOFILE
systemctl show --property DefaultTasksMax
To load the values and check them look here for details.
By default, anyone who has access to your jitsi instance will be able to start a conference: if your server is open to the world, anyone can have a chat with anyone else. If you want to limit the ability to start a conference to registered users, set up a “secure domain”. Follow the instructions at https://github.com/jitsi/jicofo#secure-domain.
Confirm that your installation is working
Launch a web browser (Chrome, Chromium or latest Opera) and enter the hostname or IP address from the previous step into the address bar.
If you used a self-signed certificate (as opposed to using Let’s Encrypt), your web browser will ask you to confirm that you trust the certificate.
You should see a web page prompting you to create a new meeting. Make sure that you can successfully create a meeting and that other participants are able to join the session.
If this all worked, then congratulations! You have an operational Jitsi conference service.
Adding sip-gateway to Jitsi Meet
Install Jigasi
Jigasi is a server-side application acting as a gateway to Jitsi Meet conferences. It allows regular SIP clients to join meetings and provides transcription capabilities.
sudo apt install jigasi
During the installation, you will be asked to enter your SIP account and password. This account will be used to invite the other SIP participants.
Reload Jitsi Meet
Launch again a browser with the Jitsi Meet URL and you’ll see a telephone icon on the right end of the toolbar. Use it to invite SIP accounts to join the current conference.
Enjoy!